Код Ошибки 0X4Fb
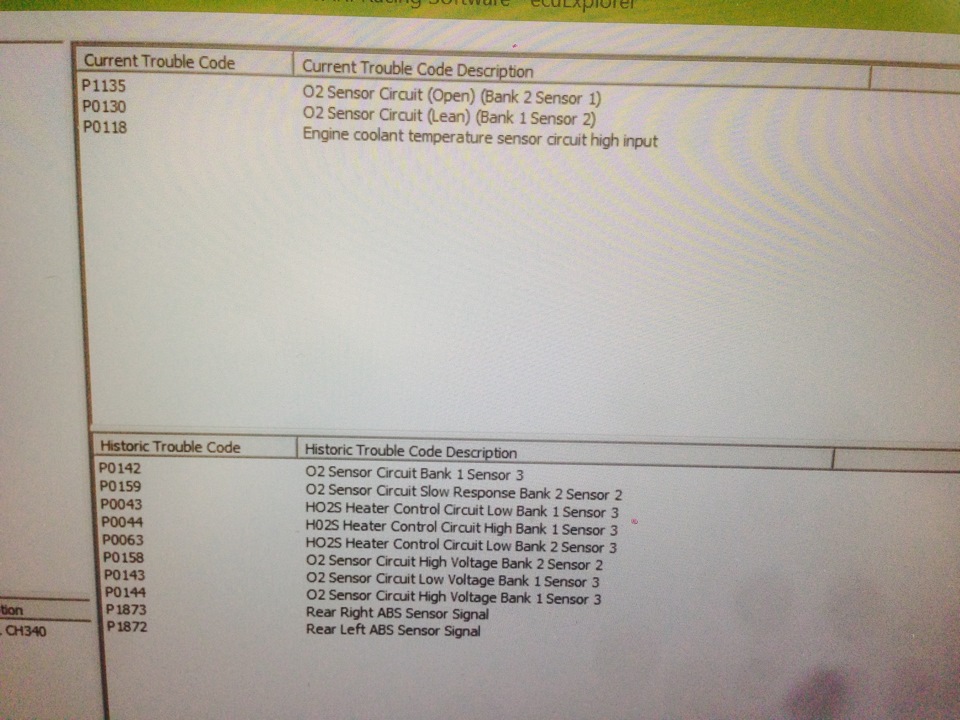
Коды ошибок активации Windows 10. Код ошибки: 0x803f7001, 0x800704cF. Ошибка означает, что ключ, который вы. Коды ошибок windows 10 При работе с Windows 10 могут возникать различные коды ошибок. Добрый день сегодня мы поговорим о ошибке d000f001 windows phone данная ошибка появляется при. Ошибка 0xc0000185, иначе известная как 0xc185, это BSOD или STOP-ошибка, которая возникает, когда компьютер не может связаться с диском, содержащего ОС. Такую опасность могут вызвать свободные подключения оборудования или отсутствующие файлы загрузки. Тем не менее, компьютер останавливается во время загрузки Windows, и отрицает какое-либо дальнейшее развитие событий, пока проблема не будет решена.
Содержание. Код ошибки 8004884b как исправить ошибки загрузке приложений Вот какие основные симптомы данных сбоев и схожих с ними: устройство выдает ошибку 8004884b при установке приложения. При входе в учетную запись Microsoft появляется надпись «примите меры», а так же требуется ввести код безопасности, который приходит в смс, при этом сообщение не отправляется и пишется следующее: «На этот номер нельзя отправить смс с кодом, попробуйте другой номер». В данных случаях на многих сайтах советуют сделать полный сброс настроек к заводским. Если Вы все-таки решились на этот шаг создайте резервную копию данных на телефоне. Вот что нужно проверить в первую очередь:. Проверьте аккаунт Майкрософт.
Войдите в него с компьютера или ноутбука;. Обязательно проверьте время и дату на устройстве. Регион должен соответствовать региону в учетной записи;. Обратите внимание на формат вводимого номера.

Обычно требуется ввести последние четыре цифры;. Смените подключение к интернету, если выходили через Wi-Fi пробуйте мобильный интернет и наоборот.
Воспользуйтесь другой точкой доступа;. В редких случаях проблема в учетную запись может появиться после установки двух шаговой проверки. Рекомендуем отключить ее на время;.
После выполнения рекомендаций — перезагружаем смартфон и проверяем на наличие неисправности; Код ошибки 80070490 при скачивании приложений Обычно сразу после покупки хочется скачать программы, игры, протестировать. Код 80070490 появляется при попытке скачать игры не войдя в учетную запись Майкрософт или если аккаунт не создан вовсе. Зарегистрируйтесь в системе, войдите в систему и пробуйте. Бывает другая ситуация, которая так же вдет к данной проблеме — сбой, неправильная работа учётки. Тут помогут следующие рекомендации:. Проверьте дату и время на устройстве, посмотрите регион и выключите пункт автоматической синхронизации даты и времени;. Откройте пункт «Настройки», далее выберите «Почта», «Учетные записи», выберите свою запись, зажмите и держите.
В появившемся меню нажмите «Обновить»;. Перезагрузите смартфон;. Если предыдущие советы не помогли, зарегистрируйте новый, чистый аккаунт и протестируйте на работоспособность;. Сделайте сброс настроек до заводских, это поможет в случае более серьезных конфликтов в системе; Нокия люмия код ошибки 80070020 и 805a8011 Такая беда часто встречается у владельцев нокия люмия 630, 520 и 535 моделей. В данном случае советы будут точно такими же как и в предыдущих пунктах, телефон обнаружил конфликт с синхронизацией данных в аккаунте Micrisoft. Проверьте все пункты в советах выше и перезагрузите устройство.

Ошибка 805a8011 имеет схожие симптомы, однако зачастую телефон «ругается» при недостаточном объеме свободной памяти в смартфоне. Удалите неиспользуемые программы, игры, фотографии, видеозаписи либо сохраните на компьютер. Для полноценного функционирования Windows Phone необходимо как минимум 100 мегабайт незанятого пространства. Почистите память для оптимальной работы всех функций.
Ниже приведена таблица «Частые коды ошибок нокия люмия и способы их устранения»: Код Симптомы? Как исправить? 801881cd Мало свободной памяти на устройстве Удалите ненужные файлы, видео, фотографии, программы из памяти смартфона. 80188264 Не рекомендуется использование мобильного интернета при загрузке Используйте сети Wi-Fi для загрузки 801882cb Выход в интернет невозможен Подключите мобильный интернет или Wi-Fi. Перезагрузите роутер если выходите в интернет через него.
Возможно очень слабый сигнал сети передачи данных 801881d0 80072efd 8018822a 80072ee7 8002ee2 8002efe Проблема загрузки обновления или соединения с сервером Подключите Wi-Fi или мобильный интернет. Перезагрузите роутер если выходите в интернет через него.
Возможно очень слабый сгнал сети передачи данных 80188d2 80188d1 Проблема с загрузкой, установкой обновления Проверьте исправность работы учетной записи. Посмотрите советы в начале статьи, перезагрузите устройство и пробуйте еще раз 80073cff 0x8000101 Проблема с учетной записью Micrisoft Используйте другой аккаунт, зарегистрируйте новый. Проверьте дату и время сети, регион, отключите синхронизацию Надеюсь мы помогли вам разобраться с темой коды ошибок Nokia Lumia на Windows Phone, напоследок видео на данную тематику с кодом 800c0019: Советуем прочитать.
О чём говорит код ошибки 0x80070002 Ошибка 0x80070002 указывает на сбой в системе Windows, который мог произойти в следующих случаях:. При обновлении системы. При установке Windows. При восстановлении ОС. Во время работы мастера диагностики. В других случаях. Кстати, во время сбоя может выскочить ошибка 0x80070003, практически ничем не отличающаяся от 0x80070002.
Об ошибке во время инсталляции пакета обновлений оповещает системное окошко Сбой при обновлении Windows Непредвиденный сбой может произойти из-за отсутствия в пакете обновления, получаемом с сервера Microsoft, некоторых файлов. Порой ошибка 0x80070002 выскакивает даже в том случае, когда инсталляционный пакет полностью загружен на компьютер и файлы извлечены. Как исправить Ошибку с кодом 0x80070002 удаётся исправить как в автоматическом, так и в ручном режиме. Рассмотрим основные способы. Для всех версий Windows используется один и тот же подход, но есть некоторые нюансы. Примеры с демонстрацией изображений приводятся для Windows 8.1.
Отличия, если они есть, для других версий ОС поясняются. Обратите внимание! Все действия должны выполняться в режиме администратора. Начиная с Windows 8 этот режим скрыт, поэтому его необходимо включить. Для этого наберите на клавиатуре комбинацию Win+R, введите lusrmgr.msc и нажмите Enter, после чего последовательно выберите «Пользователи - Администратор - Свойства», снимите отметку с чекбокса отключения учётной записи администратора, сохраните настройки и перезапустите компьютер. После запуска выберите режим администратора. В Windows XP административная учётная запись при установке системы включена изначально.
Автоматическое исправление Самым простым способом устранения ошибки с кодом 0x80070002 является использование утилит, позволяющих проводить диагностику и автоматически устранять ошибки службы обновления Windows, встроенной в операционную систему. Скачайте и затем запустите подходящую для вашей версии ОС утилиту со страницы службы поддержки Здесь есть решения для всех версий Windows начиная с XP, но для последней, десятой, такое программное обеспечение пока не разработано. Запущенная утилита исправит все погрешности и устранит ошибку 0x80070002. Остановка или перезапуск службы обновления Windows. Зайдите в «Панель управления». Для этого кликните правой кнопкой мыши на пиктограмме с изображением окон в левой нижней части экрана рабочего стола и затем выберите соответствующий пункт из контекстного меню. Также открыть «Панель управления» можно через строку поиска: коснитесь правого верхнего или нижнего угла экрана рабочего стола, выберите «Поиск». Введите в текстовое поле «Панель управления» без кавычек и нажмите Enter. На открывшейся вкладке кликните по соответствующей пиктограмме. Открытие панели управления.
В окне «Панель управления» выберите вкладку «Администрирование». Открытие параметров администрирования. На вкладке администрирования выберите пункт «Службы», кликнув по нему два раза левой кнопкой мыши. Открытие перечня служб Windows. В открывшемся окне вы увидите перечень всех системных служб Windows.
Кликните правой кнопкой мыши на «Центр обновления Windows» и выберите «Обновить» или «Перезапустить». Неважно, какой из пунктов вы выберите вначале. Если первый вариант не решил проблему, то переходите ко второму, выполнив ту же последовательность действий. Остановка или перезапуск службы обновления Windows. Для Windows XP все действия выполняются несколько иначе.
Нажмите последовательно «Пуск - Панель управления - Администрирование - Службы», после чего остановите или перезапустите службу автоматического обновления Windows. Остановка или перезапуск службы обновления Windows XP Удаление установленных обновлений. Зайдите в «Панель управления». Как это сделать, уже было рассмотрено выше.
Выберите вкладку «Программы и компоненты». Открытие окна управления программами.
В окне управления программами с левой стороны выберите пункт «Просмотр установленных обновлений». Открытие для просмотра и выбора всех установленных обновлений.
Отметьте и удалите все установленные обновления. Удаление установленных обновлений Windows. В Windows XP выберите «Пуск - Панель управления - Установка и удаление программ и компонентов Windows» и отметьте вверху чекбокс «Показать обновления», после чего удалите их. Удаление установленных обновлений Windows XP Удаление временных файлов. Необходимо удалить файлы из системной папки SoftwareDistribution. Откройте проводник Windows. Делается это по аналогии с открытием панели управления, только выбирается пункт «Проводник».
Открытие проводника. Кликните двойным щелчком левой кнопки мыши на диске с установленной Windows. Открыть перечень разделов жёсткого диска также можно с помощью клика мышкой по пиктограмме с изображением компьютера, находящейся на рабочем столе ОС.
Таким способом добраться до разделов можно в любой версии Windows. Открытие раздела с установленной Windows. Выберите папку под названием Windows.
Открытие системной папки Windows раздела жесткого диска с установленной ОС. Откройте SoftwareDistribution, в которой находятся программные папки. Открытие распределительной программной папки. Кликните два раза левой кнопкой мыши на папке «Хранилище данных» (DataStore).
Открытие папки с временными файлами обновления. Удалите все файлы, являющиеся временными файлами обновления, из этой папки.
Удаление временных файлов обновления из хранилища. Для Windows XP весь процесс ещё проще. Или щёлкните, как указывалось выше, на пиктограмме с изображением компьютера, или выберите «Пуск - Мой компьютер». Дальше всё аналогично. Открытие окна разделов жесткого диска Использование утилиты DISM Этот способ предусматривает использование встроенной утилиты DISM.exe и действует для версий Windows 8, 8.1, 10:. откройте командную строку в режиме администратора; Открытие командной строки. введите команду DISM.exe /Online /Cleanup-image /Restorehealth с пробелом перед каждым слешем и нажмите Enter.
Ввод команды в режиме администратора Обратите внимание! Этот вариант может не сработать, если повреждена служба обновления Windows.
В этом случае вместо предыдущей команды введите DISM.exe /Online /Cleanup-Image /RestoreHealth /Source:C: RepairSource Windows /LimitAccess, где вместо C: RepairSource Windows пропишите путь к диску с установочным дистрибутивом Windows или к восстанавливающей флешке, после чего нажмите Enter. Следом введите завершающую команду sfc /scannow и нажмите Enter. Операция восстановления длится около 15 минут.
Проверка готовности системы к обновлению Этот способ действует для версий Windows 7, Vista и предусматривает использование специальных утилит:. Загрузите с сайта на компьютер предусмотренную для вашей версии утилиту и запустите её установку. Установка утилиты проверки готовности системы к обновлению. После установки утилита запустится автоматически и исправит доступные ей погрешности службы обновления Windows. Займёт процесс порядка 15 минут. После этого закройте программу и переустановите пакет обновления, с которым произошёл сбой. Восстановление службы обновления Windows Эффективный способ исправления ошибки с кодом 0x80070002 при обновлении Windows (видео) Возникновение ошибки с кодом 0x80070002 при установке Windows Сбой установки может происходить из-за отсутствия или повреждения файлов на загрузочном диске или флешке, а также некачественного установочного образа диска.
Как исправить. По возможности замените загрузочный диск или флешку и установите систему снова. Скачайте установочный образ диска повторно и вновь попытайтесь произвести установку. Перепишите установочный образ Windows на медленной скорости на загрузочный диск или флешку и установите ОС. Перед установкой с образа проверьте систему с помощью мастера диагностики. Ошибка при восстановлении Windows. Сбой восстановления происходит в том случае, когда система не находит во время этого процесса нужных файлов.
Код Ошибки 0x80072f8f
Как исправить. Запустите восстановление с загрузочного диска, выбрав на начальном этапе не установку, а восстановление системы. После того как система будет восстановлена, можно повторно произвести восстановление до выбранной ранее точки. Проверьте систему с помощью мастера диагностики. Сбой работы мастера диагностики и устранения неполадок Windows Такой сбой может произойти при повреждении системных компонентов, драйверов или программ.
Мастер используется во всех ОС начиная с XP, за исключением Windows 10. Запускается утилита прямо со страницы технической поддержки после чего начинается поиск неполадок, возникающих при очистке корзины, переименовании, перемещении, копировании или удалении файлов, и их исправление. Также можно запустить во всех ОС, кроме XP, встроенный мастер устранения неполадок. Для этого зайдите в «Панель управления» и выберите пункт «Устранение неполадок», для Windows7 это «Диагностика неполадок».
На открывшейся вкладке при переходе последовательно по пунктам меню можно провести диагностику и исправить нарушения в работе программ, оборудования, системы и безопасности, а также сети (windows diagnostics system networking). Как исправить Если произошёл сбой во время работы мастера диагностики и устранения неполадок и выскочило окошко с кодом ошибки 0х80070002, то выполните «чистую» загрузку Windows, после чего проверьте компоненты на наличие повреждений. «Чистая» загрузка При «чистой» загрузке происходит запуск системы с минимально необходимым набором драйверов и программ. Это делается для исключения конфликтов, возникающих после установки, обновления или запуска программ в Windows. Рассмотрим на примере Windows 8. Переместите курсор мыши в правый верхний край рабочего стола для открытия правой панели меню.
Код Ошибки 0x8007007b
Здесь выберите вкладку «Поиск». Открытие бокового меню и выбор вкладки поиска. Введите в строке поиска команду msconfig и нажмите Enter.
Ввод команды msconfig. В открывшемся окне двойным щелчком мыши откройте утилиту msconfig. Открытие утилиты msconfig.exe. Выберите в меню пункт «Службы», отметьте чекбокс «Не отображать службы Майкрософт» и нажмите «Отключить все». Отключение системных служб Windows. Перейдите к пункту меню «Автозагрузка» и кликните по ссылке «Открыть диспетчер задач». Открытие диспетчера задач Windows.
В открывшемся окне будет перечень программ, запускающихся автоматически вместе с Windows. Активируйте каждую из них левым щелчком мыши и затем отключите. Отключение автозапуска программ.
После закрытия диспетчера задач закройте окно конфигурации системы и перезапустите компьютер в режиме администратора. Сохранение настроек.
Можно ещё проще отключить системные службы и автозагрузку. Для этого в настройках конфигурации в меню «Общие» отметьте вариант «Выборочный запуск», снимите галочки с пунктов загрузки системных служб и элементов автозагрузки, нажмите «ОК» и перезагрузите компьютер в режиме администратора. Выбор варианта выборочного запуска Windows.
Для Windows XP, 7 и Vista действия аналогичны. Отличие лишь в том, что для открытия окна с настройками конфигурации достаточно выбрать «Пуск - Выполнить», ввести msconfig и нажать «ОК». Открытие утилиты msconfig.exe. В дальнейшем, чтобы отключить режим «чистой» загрузки, нужно будет в окне конфигурации в меню «Общие» выбрать вариант обычного запуска и нажать «ОК». Выбор варианта обычного запуска Windows Проверка компонентов После выбора «чистой» загрузки системы и её запуска в режиме администратора нужно проверить целостность компонентов Windows.
Driver на видеокарту msi nvidia geforce gt 630. Кликните правой кнопкой мыши на главном меню с изображением окон и из контекстного меню выберите «Командная строка (администратор)». Открытие командной строки в административном режиме.
В открывшемся окне в командной строке введите sfc /scannow и нажмите Enter. При этом запустится сканирование системы. Запуск сканирования системы. Сканирование продлится не менее 15 минут. О том, на какой стадии оно находится, будет видно по индикатору. Процесс сканирования. После окончания сканирования будет выдано сообщение о результатах.
При этом утилита постарается исправить обнаруженные недостатки. Результаты сканирования системы Windows Если утилите не удастся устранить обнаруженные повреждения системных файлов, то их необходимо будет заменить на рабочие версии вручную.
Все кэшированные копии повреждённых файлов по окончании сканирования будут находиться в папке C: Windows System32 dllcache, где C — диск с установленной ОС. Найти неповреждённые файлы для замены можно на загрузочном диске Windows или в интернете. В других версиях Windows для открытия командной строки последовательно нажмите «Пуск - Все программы - Стандартные - Командная строка». После этого введите sfc /scannow, как было указано выше.
Код Ошибки 0x4fb
Возникновение ошибки с кодом 0x80070002 в других случаях Мы рассмотрели основные причины возникновения ошибки. В остальных же случаях, происходящих не так часто, можно воспользоваться восстановлением системы до более раннего состояния, для чего в панели управления выберите пункт «Восстановление». В Windows XP для восстановления необходимо нажать «Пуск - Все программы - Стандартные - Служебные - Восстановление системы».