The Bat Настройка Exchange
Справиться с настройкой почты Mail.Ru в The Bat! Может каждый. Главное - правильно указать учетные. Настройка почтового клиента The Bat! Настройка почтового клиента Android для Microsoft Exchange. Нажать на 'Exchange' 5.
Обозревать все количество функций программы - вещь неблагодарная, ибо их не перечислить даже на нескольких страницах. Можно отметить лишь некоторые выгодные особенности программы:. удобная адресная книга с максимально расширенными возможностями как поиска, так и внесения данных;. встроенная система автоматической перекодировки русскоязычных писем;. многоязыковая поддержка;.
индивидуальная настройка каждой папки в программе;. развитая система фильтров обработки сообщений;. встроенная система шифрования и электронной подписи;.
обширный макроязык для построения шаблонов писем;. полностью настраиваемый интерфейс. Конечно, возможностей у программы куда больше. Не лишним будет упомянуть еще и о том, что The Bat!
Выпускается в пяти различных вариантах:. 1. Home/Professional - обычная пользовательская версия для ПК, которую мы разберем ниже. настраиваемый почтовый сервер. защищенная версия клиента, которая использует строгую двухфакторную аутентификацию и криптографическую защиту всех локальных данных (базы писем, адресные книги, конфигурация).
Private Disk - средство защиты конфиденциальной информации на персональных компьютерах, ноутбуках и любых сменных носителях. Voyager - мобильный почтовый клиент, который работает с любым портативным носителем информации. Клиент The Bat! Выпускается в двух версиях: Home и Professional, отличия которых приведены в таблице ниже. Опции Home Professional Примечания Исполняемый модуль Да Да Версия Home Edition не предназначена для коммерческого использования Словари для проверки орфографии Нет Да В Home Edition словари можно загрузить отдельно в составе языкового модуля. В Professional Edition словари входят в стандартный пакет установки Многоязычный интерфейс Нет Да В Home Edition многоязычный интерфейс можно загрузить отдельно в составе языкового модуля, в составе пакета поставляется только английский интерфейс.
В Professional Edition многоязычный интерфейс входит в стандартный пакет установки Возможность аппаратной аутентификации на почтовых серверах Нет Да - Шифрование почтовой базы Нет Да - Биометрическая аутентификация Нет Да - Смайлики Да Да - Настройка учетной записи Запускаем скачанный. Первое же окно, которое предстанет перед вами после запуска, больше похоже на финальное окно установочной программы: здесь можно выбрать Основной почтовый каталог для хранения почты, а также создать ярлыки для программы на рабочем столе, в главном меню и в меню Отправить. Первоначальный запуск программы приведет к появлению окна создания учетной записи. Обратите внимание, что последовательность окон здесь немного не такая.
Выберите Создать новый почтовый ящик и щелкните по кнопке Далее. Для начала надо указать название ящика, под которым он будет отображаться в программе. Потом его можно будет поменять. Также в этом окне задается путь к ящику на компьютере. По умолчанию он будет иметь имя, совпадающее с названием почтового ящика, и находиться в папке хранения почты. После щелчка по кнопке Далее вы попадете в следующее окно.
В этом окне нужно будет указать ваше имя, адрес электронной почты и название организации (последнее поле заполнять необязательно) - все это будет отображаться в ваших письмах. Заполнив нужные поля, щелкните по кнопке Далее.
После этого нужно указать информацию о серверах входящей и исходящей почты (POP3 и SMTP соответственно), если вы хотите использовать свой почтовый ящик зарегистрированный на Mail.Ru, необходимо использовать следующие параметры. Для начала произведем настройку почтовой программы The Bat!
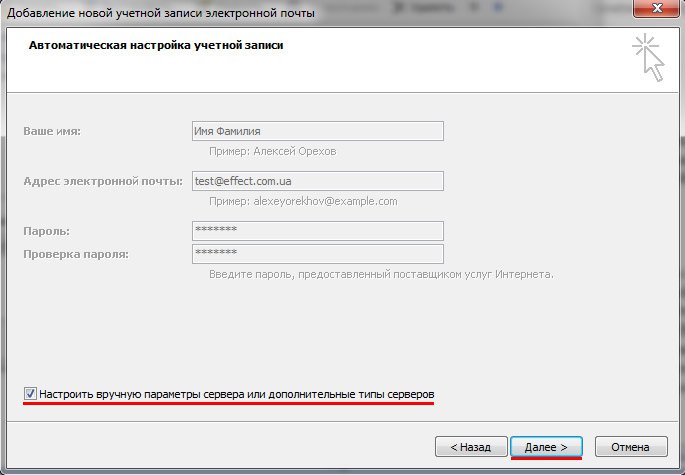
По протоколу POP3 Для доступа к серверу использовать протокол - POP3; Сервер для получения почты - pop.mail.ru; Адрес сервера SMTP - smtp.mail.ru. Отметьте галочкой пункт Мой сервер SMTP требует аутентификации. Затем нажать кнопку Далее. В следующем диалоговом окне вы должны указать Логин (Пользователь) - полное имя вашего почтового ящика и Пароль - действующий пароль от вашего почтового ящика. Отметьте галочкой пункт Оставлять письма на сервере, если Вы хотите оставлять письма, скаченные почтовой программой, в почтовом ящике на сервере и щелкните по кнопке Далее. Затем укажите способ подключения к сети Интернет и нажмите Далее.
Далее программа спросит, хотите ли вы проверить остальные настройки. Поскольку сейчас мы занимаемся максимально быстрой настройкой, то ответим Нет на этот вопрос и щелкнем по кнопке Готово. В следующем окне нажмите кнопку OK и можете приступать к работе с программой The Bat! Для лучшей защиты данных, которые вы отправляете и получаете при помощи почтовой программы, можно включить шифрование. Для этого перейдите в свойства созданного ранее почтового ящика пункт Транспорт.
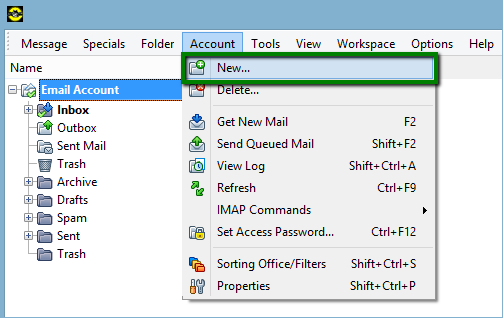
В разделах Отправка почты и Получение почты в выпадающих списках Соединение, выберите Безопасное на станд. Порт (STARTTLS). Затем нажмите кнопку Аутентификация. Правее поля SMTP-сервер, установите галочку напротив Аутентификация SMTP и отметьте пункт Использовать параметры получения почты (POP3/IMAP), нажмите кнопку ОК. Настройка почтовой программы The Bat! По протоколу IMAP В верхнем меню находим пункт Ящик - Новый почтовый ящик В поле Название ящика введите любое название, например: RusOpen.com и нажмите кнопку Далее. В следующем окне введите данные:.
Ваше полное имя - введите имя, которое будет отображаться в поле От: для всех отправляемых сообщений;. Адрес e-mail - введите имя Вашего почтового ящика;. В поле организация можно ввести произвольное название и нажмите Далее. В открывшемся окне настроек укажите следующие данные:.
Для доступа к серверу использовать протокол - IMAP4;. Сервер для получения почты - imap.mail.ru;. Адрес сервера SMTP - smtp.mail.ru. Также отметьте галочкой пункт Мой сервер SMTP требует аутентификации, затем нажмите Далее. В следующем разделе укажите данные:.
Пользователь - полное имя вашего почтового ящика;. Пароль - действующий пароль от Вашего почтового ящика. Для лучшей защиты данных, которые вы отправляете и получаете при помощи почтовой программы The Bat!, можно включить шифрование. Для этого, в появившемся окне, после вопроса Хотите ли Вы проверить остальные свойства почтового ящика? Установите радио-кнопку напротив пункта Да и нажмите кнопку Готово. В левом меню выберите пункт Транспорт и в разделах Отправка почты и Получение почты в выпадающих списках Соединение: выберите Безопасное на станд. Порт (STARTTLS).
Затем нажмите кнопку Аутентификация. Правее пункта SMTP-сервер, в появившемся окне установите галочку напротив Аутентификация SMTP и отметьте пункт Использовать параметры получения почты (POP3/IMAP), нажмите ОК. Чтобы список папок в почтовой программе был аналогичен списку папок в вашем ящике, кликните правой кнопкой мыши на имя только что созданной учетной записи и выберите Обновить дерево папок.
The Bat Настройка Exchanger
Теперь необходимо указать папки, в которых будут сохраняться все отправленные из почтовой программы письма, а также письма из других системных папок почтовой программы. Для этого кликните правой кнопкой мыши на имя только что созданной учетной записи и выберите Свойства почтового ящика.
В появившемся окне перейдите в пункт левого меню Управление почтой, установите галочки напротив Отправленные и Корзина, в выпадающих списках соответственно выберите Отправленные и Корзина. Перейдите в подраздел пункта Управление почтой - Удаление и установите галочки напротив Поместить в указанную папку в разделах Нормальное удаление и Альтернативное удаление, нажав кнопку Обзор, выберите в предложенных списках папку Корзина. Также уберите галочку напротив пункта Использовать альтернативное удаление для старых писем, а напротив Помечать удалённые письма как прочитанные установите.
Затем нажмите кнопку Далее. Почтовая программа The Bat! Официально The Bat!
The Bat Настройка Exchange Rates
Распространяется в форме демонстрационной версии на срок в 40 дней. Вообще-то, официальный срок - 30 дней, но еще 10 программа милостиво предоставляет всем забывчивым.
Главное окно и его возможности Структура, программы совершенно стандартна: нижнюю часть занимает окно просмотра сообщения, правую - список сообщений, а левую - список папок. Сверху «летает» черная полоска с названием Mail Ticker, предназначенная для оповещения о поступлении новых писем и/или наличии непрочитанных. Пишем письмо Щелкните по кнопке Создать новое письмо (на панели инструментов - третья слева), откроется окно создания нового сообщения. После создания нетленного шедевра эпистолярного жанра вы можете либо отправить письмо немедленно, щелкнув по кнопке Отправить письмо на панели инструментов, либо положить письмо в папку Исходящие и отправить его позже, нажав на кнопку Положить письмо в Исходящие. Можно также сохранить письмо как черновик: в этом случае оно поместится в папку Исходящие, но будет сопровождаться флажком в виде перевернутых песочных часов. Если вы написали несколько писем и положили их в папку Исходящие, эти письма надо отправить. На панели инструментов главного окна щелкните по кнопке Отправить письма в очереди.
The Bat Настройка Exchange Online
Если вы хотите только отправить почту, но ничего не принимать, воспользуйтесь контекстным меню данной кнопки и выберите в нем пункт Отправить почту (все ящики). Во время приема или отправки почты вы можете видеть диалоговое окно. Оно разделено на три части: в верхней отображается краткая сводная статистическая таблица, ниже - детализированная, а в самом низу окна есть четыре кнопки: Удалить задание (отменяет прием или отправку почты с одного ящика), Отменить (отменяет и прием, и отправку почты со всех ящиков), Скрыть (убирает это диалоговое окно, не прерывая процесса) и Детали (отображение детализированной статистической таблицы). Приобрести почтовый клиент The Bat!, можно на официальном сайте компании Ritlabs.