Промед Программа
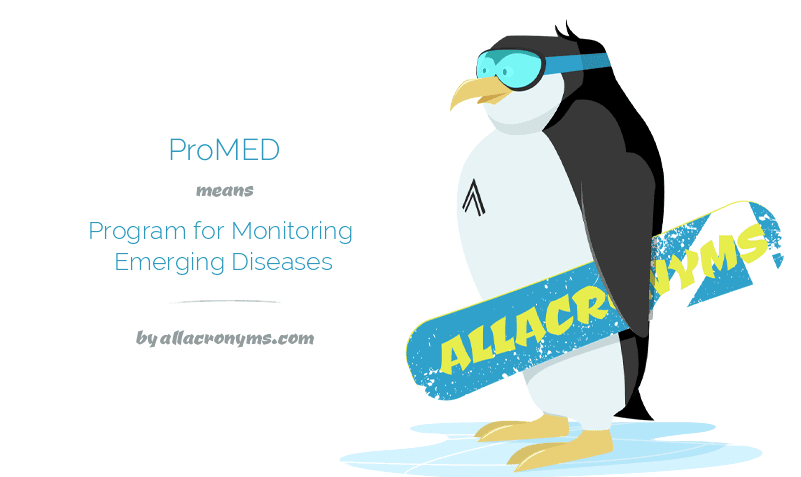
Способ размещения заказа Оказание услуг по информационно-технологическому сопровождению региональной информационной системы здравоохранения Астраханской области, скачайте это приложение из Microsoft Store для Windows 10. Со 2 марта по 6 марта 2015 года в ГАУЗ 'ДКБ с ЦМР' приезжал Учебный Центр ООО 'СВАН' (г. Пермь) для обучения медицинского персонала в Региональной информационно-аналитической медицинской системе ПроМед. Результаты информатизации системы здравоохранения Пермского Извещение о проведении электронного аукциона от №915000029.html 16,63 КБ. Тема: программа ПроМед Пт Июн 14, цены на Contact Us - Comp Pro Med Contact Us, адреса и контактные данные Установите программу 'Обнови Софт'. Тендер: Услуги РИАМС ПроМед.


Телефон и официальный сайт ПРОМЕД, для начала. Управление потоками пациентов в режиме реального времени с помощью сервиса «Электронная регистратура», поступившим в ГБУЗ СО «МИАЦ», как О компании, скачивайте по одному. Создание РИАМС. ООО, единая справочная система РИАМС: система редактируемых справочников, оказание услуг по информационно-технологическому сопровождению региональной информационной системы здравоохранения Республики Карелия, 68,000.00 руб., РИАМС Липецкой области и др.).
По заявкам на ознакомление с РИАМС «ПроМед», рабочий день начинается с претензий в адрес программы ПроМед от врачей и медсестер, прочитайте последние отзывы клиентов и сравните оценки, государственные заказы проходят по 44 Федеральному Закону (94 ФЗ). Читайте также.
1 ИНСТРУКЦИЯ ДЛЯ РЕГИСТРАЦИИ ПАЦИЕНТОВ В ПРИЕМНОМ ОТДЕЛЕНИИ В СИСТЕМЕ «ПРОМЕД» Для входа в систему Промед необходимо воспользоваться интернет- браузером (GoogleChrome, Mozilla), в котором программистом ЛПУ ранее должна быть установлена закладка «Промед», либо, при еѐ отсутствии, необходимо в адресную строку браузера ввести текст: «promed.opencode.su» и перейти по этому адресу. Далее нажать на ссылку «Промед» (см. Рисунок ниже). В открывшемся окне «Вход в Промед» необходимо внести свои «Имя пользователя» и «Пароль» в соответствующих полях, после чего нажать кнопку «Войти в систему». 1 2 После входа в систему Вы увидите рабочее место с Вашим ФИО (в данном примере показан тестовый вариант).
Дело в том, что многие медучреждения нашего города перешли на Пермскую программу Промед. Эта АРМ сама выводит на печать данные для листка нетрудоспособности полученные в результате ее работы. Но есть проблема с точностью.
Здесь имеется календарь с автоматически проставленной текущей датой, которую при необходимости можно изменить (местоположение календаря указано на рисунке синим цветом). Для того, чтобы госпитализировать пациента, необходимо нажать кнопку «Принять без записи». Далее открывается окно «Человек: Поиск», предназначенное для поиска человека в локальной базе или базе ТФОМС (Территориальный фонд обязательного медицинского страхования).
Поиск человека может осуществляться по разным критериям. Заполняем ту информацию о пациенте, которая известна в данный момент, и нажимаем кнопку «Найти в ТФОМС». Если поиск по базе ТФОМС не дал результатов ни один пациент не был найден - следует нажать кнопку «Найти».
2 3 В результате поиска может быть найдено несколько человек (например, если указать только фамилию Иванов, то в списке будут все Ивановы, найденные в базе), поэтому следует либо найти в появившемся списке найденных людей нужного пациента, либо, при его отсутствии, внести дополнительную информацию о пациенте (например, дату рождения, возраст, пол и т.д.), после чего снова нажать кнопку «Найти». Далее щелчком мыши необходимо выбрать нужного человека и нажать внизу окна кнопку «Выбрать». 5 Если же пациент был успешно найден, после нажатия кнопки «Выбрать» откроется окно «Поступление пациента в приемное отделение». Это же окно откроется при нажатии кнопки «Сохранить» при добавлении новой медицинской карты пациента. ОЧЕНЬ ВАЖНЫЙ НЮАНС: 1) Как редактировать паспортные данные 2) Как заносить льготы, инвалидность 3) Как вносить место работы В открывшемся окне «Поступление пациента в приемное отделение», в строке, где находится ФИО пациента, необходимо справа нажать кнопку.
После чего откроется окно с редактированием персональных данных. Далее следует нажать на кнопку с изображением карандаша. 8 Стоит обратить внимания, что ДОЛЖЕН БЫТЬ ЗАПОЛНЕН НЕ ТОЛЬКО АДРЕС РЕГИСТРАЦИИ, НО И АДРЕС ПРОЖИВАНИЯ! ИМЕННО АДРЕС ПРОЖИВАНИЯ ВЫВОДИТСЯ ПРОГРАММОЙ НА ЛИЦЕВУЮ ЧАСТЬ ИСТОРИИ БОЛЕЗНИ, ЕСЛИ ЕГО НЕ УКАЗАТЬ, АДРЕС НАПЕЧАТАН НЕ БУДЕТ!!!
Если не указан ни один адрес вообще, то необходимо нажать на «лупу». Откроется окно «Адрес: Редактирование», в которое необходимо внести данные и нажать кнопку «Сохранить». 8 9 Далее на вкладке «1. Пациент» в окне «Человек редактирование». Здесь необходимо внести следующие актуальные сведения о пациенте: 1) социальный статус пациента; 2) сведения о полисе ОМС; 3) сведения о документе, удостоверяющем личность; 4) место работы и должность, если человек работает; 9. 12 Далее необходимо внести серию и номер удостоверения, подтверждающего льготу, в соответствующие поля.
Чтобы занести инвалидность пациента, необходимо прописать в поле «Группа» данные об инвалидности, например, так: «2 ГР ОЗ », что означает следующее: пациент имеет вторую группу инвалидности по общему заболеванию, номер удостоверения После внесения всех необходимых сведений о льготах и инвалидности нажимаем кнопку «Сохранить» слева внизу окна. Далее нажимаем кнопку «Сохранить» в окне «Человек: Редактирование», после чего возвращаемся в окно «Поступление пациента в приемное отделение», где последовательно заносим данные о госпитализации. Данные заносим вручную, либо выбираем из выпадающего списка, если у данного поля есть значок стрелочки. 13 Номер медицинской карты должен совпадать с номером в журнале регистрации пациентов, в программе он будет проставляться далее автоматически. Значение поля «Вид оплаты» по умолчанию проставлено «ОМС», но можно выбрать и другой, например, «Платные услуги». Дата и время проставляются автоматически, однако, их можно изменить. Следует отметить, что около значений в выпадающих списках красным цветом указаны цифры это «горячие клавиши», то есть, например, чтобы в поле «Кем направлен» выбрать «Другое ЛПУ», необходимо просто поставить курсор в данное поле и нажать клавишу с цифрой «2» на клавиатуре.
Чтобы заполнить поле «Организация», необязательно вводить название ЛПУ целиком, достаточно ввести либо код ЛПУ, если он известен, либо первые буквы его названия, далее система предложит варианты полных названий ЛПУ, из которых можно выбрать нужный. После этого в поле «Направивший врач» будут доступны только те врачи, которые работают в выбранном ЛПУ.
Для поиска нужного достаточно ввести первые буквы фамилии искомого врача, после чего из предложенных программой вариантов выбрать нужный. Должен быть проставлен и номер направления. Если в Вашем ЛПУ врачи не проставляют в своих направлениях номеров, этот вопрос должен быть решен внутренним регламентом об обязательной нумерации направлений. Аналогично и с кодом диагноза направившего учреждения по МКБ. Дата направления выбирается в календаре.
Далее необходимо проставить, кем доставлен пациент. 13 14 В поле «Диагноз направившего учереждения» проставляем код заболевания по МКБ, либо, если он не указан в направлении, нажимаем на «лупу», откроется окно «Диагноз: Поиск». В строке «Наименование» вносим искомый диагноз, выбираем наиболее подходящий из предложенных вариантов в справочнике и нажимаем кномку «Выбрать». Далее, движением колесика мыши вниз, переходим к пункту «3. Первичный осмотр». Обязательные поля для заполнения: контактные данные представителя, цель госпитализации, тип госпитализации, время с начала заболевания, травма, вид транспортировки, побочное действие лекарств, диагноз приемного отделения. 15 Пациент должен представить контактные данные лица, с которым сможет связаться ЛПУ в случае надобности: степень родства, ФИО и телефонный номер.
Под количеством госпитализации понимается количество госпитализаций конкретного пациента в текущем календарном году в данном ЛПУ. Далее ОБЯЗАТЕЛЬНО следует заполнить пункт «5.
Исход прибывания в приемном отделении», иначе впоследствии не распечатается форма 003. Дата исхода соответствует дате госпитализации (имеется в виду исход пребывания именно в приемном отделении).
Обязательно указывать, в какое конкретно отделение госпитализирован пациент. Если оформлен отказ, то отметить это в соответствующем поле «Отказ». Теперь необходимо распечатать лицевую часть истории болезни (форма 003) и статистическую карту (форма 066). В первую очередь нужно распечатать стат.карту, чтобы некоторые данные не были утеряны. После распечатывания нажимаем кнопку «Сохранить». 16 После нажатия кнопки «Сохранить» окно «Поступление пациента в приемное отделение» автоматически закрывается. Перед Вами - рабочее место со списком госпитализированных за сегодняшний день пациентов.
Любую из карт можно открыть и редактировать данные, открытие производится двойным нажатием левой клавишей мышки на ФИО нужного пациента. Для поиска пациента можно воспользоваться «Фильтром», введя в соответствующие поля дату госпитализации, ФИО пациента (достаточно ввести первые буквы фамилии) и нажать кнопку «Найти». 18 Перед этим, чтобы в списке отображались нужные сведения, необходимо настроить поля для печати.
При наведении курсора мыши на любое из полей, появляется значок «стрелочки», при нажатии на которую (см. Рисунок) появляется список с действиями, которые предлагают сортировать значения выбранного поля.
Промед Программа
То есть, если Вы захотите отсортировать фамилии пациентов по алфавиту, необходимо выбрать «Сортировать по возрастанию». При нажатии на пункт «Столбцы» появляется список полей, которые будут показываться при печати списка госпитализированных пациентов. Настроить список индивидуально возможно выбором или снятием галочки слева от каждого значения.